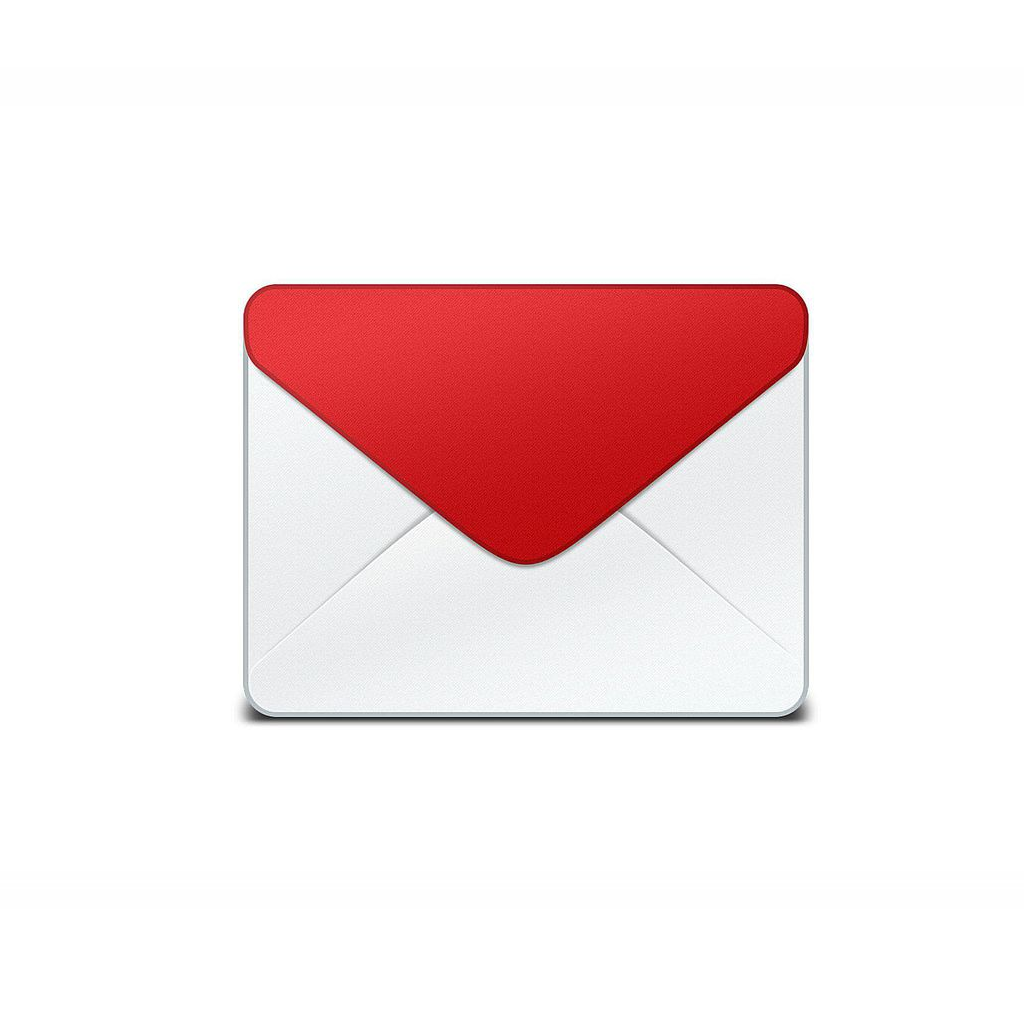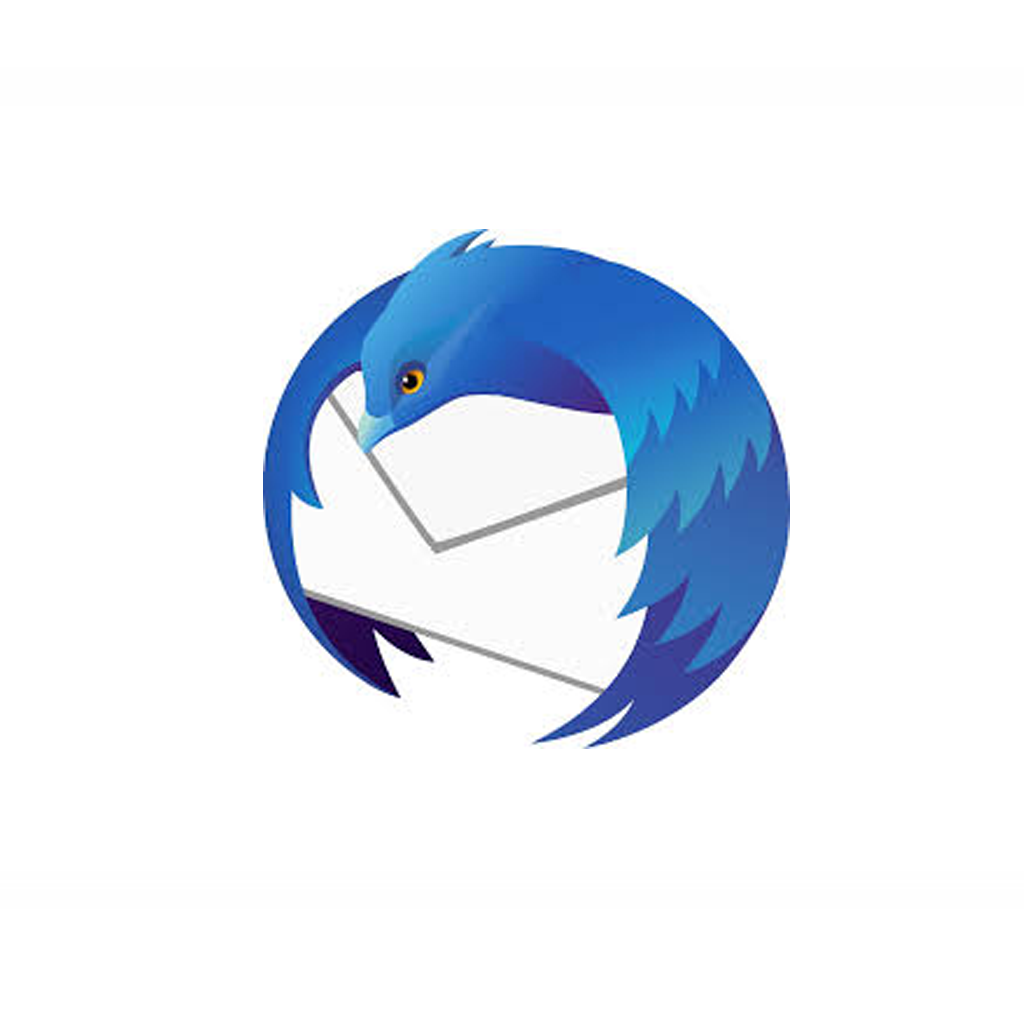Guide
Supporto Tecnico
Come configurare SpamAssassin su Cpanel
Capita spesso di ricevere spam da un particolare indirizzo (o un particolare dominio) perchè l’ip dal quale invia cambia o perchè l’ip non è ancora stato inserito nelle blacklist pubbliche. Per evitare che vi arrivino email da questo indirizzo potete inserirlo in blacklist direttamente nel cPanel. Quindi accendiamo al cPanel del dominio tramite l’indirizzo http://nomedominio.it/cpanel (sostituire “nomedominio.it” con il vostro nome a dominio). Nel caso non funzionasse questo link perchè siete in una connessione aziendale con la porta 2082 chiusa potete accedere da http://cpanel.nomedominio.it Nella schermata occorre inserire username e passwordche vi sono arrivate all’email principale dell’area clienti al momento dell’attivazione dell’ordine. Una volta effettuato il login vi troverete nel cPanel. Per creare indirizzi email dovete cliccare nella sezione “Spam Assassins“: Vi troverete in questa schermata: clicchiamo su “Configure SpamAssassin” come da screen. Ora andiamo ad inserire tutto il dominio dal quale riceviamo lo spam in blacklist (ipotizziamo che il dominio è “dominio_blacklist.com“). Per inserire tutto il dominio useremo l’* inserendo nel campo “blacklist_from” *@dominio_blacklist.com: Ora basta cliccare su “save” ed il dominio sarà in blacklist.
Come configurare una casella di posta su Iphone
Per configurare un nuovo account di posta andiamo su Impostazioni e successivamente su Mail, contatti, calendari Successivamente clicchiamo su aggiungi account e selezioniamo Altro Inseriamo di seguito i nostri dati (Nome, indirizzo email, password ed una descrizione per l’account che andremo a creare) N.B. sostituite dominio.it con il Vostro nome a dominio Modifichiamo i dati di default con i nostri dati (che ci sono pervenuti via email) e confermiamo Una volta che avremo finito, confermiamo il tutto premendo sul pulsante Fine Andiamo nelle impostazioni dell’account e selezioniamo quelle dell’SMTP. Si aprirà una schermata che ci permette di selezionare i vari SMTP che abbiamo. Noi selezioneremo il nostro. Cambiare la porta del server SMTP e mettere la 25 (se è diversa), disabilitare SSL (se attivo) ed impostare Autenticazione -> Password. Adesso il nostro account di posta è configurato! Andiamo in Mail e selezioniamo la nostra casella di posta.
Come configurare una casella e-mail su Apple Mail
Per configurare un nuovo account di posta con Apple Mail cliccare su Archivio e successivamente su “Aggiungi Account” Inserire il nome che si deridera far visualizzare ai destinatari dei messaggi. Immettere l’account di posta che si vuole configurare e la password associata, quindi procedere su Continua Selezionare il tipo di protocollo che si vuol utilizzare per il server della posta in entrata, i parametri del server non variano in base alla scelta del tipo di protocollo. Inserire il nome che si vorrà far visualizzare. Immettere come server della posta in entrata mail.(vostro dominio) nel nostro caso mail.mytest.it In nome utente confermare l’account di posta che si configurare e la password associata. Il server avviserà che il certificato associato al server è autofirmato, ignorare tale avviso e proseguire selezionaod Collega. Inserire il nome che si deridera far visualizzare ai destinatari dei messaggi. Immettere come server della posta in uscita mail.(vostro dominio) nel nostro caso mail.mytest.it E’ necessario abilitare l’autenticazione immettendo come parametri i dati di accesso al server della posta in entrata. Come nel caso del server della posta in entrata il server avviserà che il certificato associato al server è autofirmato, ignorare tale avviso e proseguire selezionaod Collega. Verifare nel…
Come configurare un account e-mail Microsoft Entourage 2008
Per configurare un nuovo account di posta con Microsoft Entourage cliccare su Tools e successivamente su Account. Cliccare su New e selezionare Mail. Inserire la casella email che si vuole configurare. Cliccare sulla freccia destra per proseguire nella configurazione. Inserire il nome che si vorrà far visualizzare. Immettere l’account di posta che si vuole configurare il quale coinciderà anche con l’Account ID, e la password associata. E’ possibile salvare la password nel Keychain di OSX in modo da non doverla inserire ad ogni accesso. Inserire come server della posta in arrivo (Incoming mail server) mail.(vostro dominio) nel nostro caso mail.mytest.it Scegliere il tipo di protocollo che si vuole utilizzare per il server della posta in arrivo. Successivamente immetere il server della posta in uscita (Outgoing mail server) che corrisponderà al server della posta in arrivo mail.(vostro dominio). Cliccare sulla freccia destra per proseguire nella configurazione. Verificare la configurazione selezionando “Veirify My Settings”. Se tutti parametri sono stati inseriti correttamente la verifica andrà a buon fine (Your account Settings have been successfully verified). Inserire il nome che verrà visualizzato nella lista degli account di Microsoft Entourage, quindi cliccare su Fine(Finish) per concludere la configurazione. La prima volta che si effettua…
Come configurare la casella di posta elettronica su Opera Mail
Per configurare un nuovo account di posta con Opera Mail cliccare sul menù principale in alto a sinistra e successivamente su “Account di posta, news e chat” La prima volta che accede al sistema verrà richiesta la configurazione di un nuovo account di posta. Selezionare E-mail preseguire. Inserire il nome visualizzato e l’account di posta che si vuole configurare. Inserire i dati di accesso alla casella email che si vuole configurare, successivamente selezionare come protocollo per il server della posta in E-mail ordinaria POP e proseguire. Immettere l’indirizzo del server della posta in arrivo mail.(vostro dominio) nel nostro caso mail.mytest.it, è possibile utilizzare l’opzione “Lascia i messaggi sul server” in tal caso consigliamo di spuntare “Rimuovili se eliminati manualmente in Opera” in ogni caso è necessario sempre verificare lo stato di saturazione dell’account al fine di evitare dei blocchi. Inserire sempre mail.(vostro dominio) come server della posta in uscita. Quindi cliccare su Fine. E’ possibile configurare il server della posta in arrivo con il protocollo IMAP. Immettere l’indirizzo del server della posta in arrivo mail.(vostro dominio) nel nostro caso mail.mytest.it. Inserire sempre mail.(vostro dominio) come server della posta in uscita. Quindi cliccare su Fine. …
Come configurare la posta elettronica su Thunderbird
Per configurare un nuovo account di posta cliccare su Strumenti e successivamente su “Impostazioni Account” In azioni Account selezionare nuovo account di posta Successivamente è necessario fornire le informazioni base per la configurazine Proseguendo Thunderbird effettuerà la configurazione automatica dell’account, terminata la configurazione si avrà l’esigenza di modificare tale configurazione cliccando su Modifica In nome utente Thunderbird inserisce solo il nome dell’account, bisognerà aggiungere anche il dominio, nel nostro caso era presente solamente info ed è stato modificato in info@mytest.it Per quanto riguarda la configurazione della posta In entrata se si vuole utilizzare come protocollo di connessione POP3, selezionare POP nel menù a tendina inserire la porta 110 e la modalità di connessione STARTTLS Per la posta In uscita inserire la porta 25 e la modalità di connessione STARTTLS A questo punto selezionare Verifica Configurazione Nel caso si vuole utilizzare il protocollo IMAP, selezionare IMAP nel menù a tendina inserire la porta 143 e la modalità di connessione STARTTLS Completata la verifica e avendo ricevuto entrambi gli indicatori verdi si può completare la configurazzione cliccando su Crea un account Terminata la creazione dell’account alla prima connessione verrà richiesto di accettare il certificato di sicurezza generato dal nostro server nella schermata…
Come configurare la posta elettronica su Windows Live Mail
Per configurare un nuovo account di posta elettronica su Windows Live Mail cliccare su Aggiungi account di posta elettronica. Inserire l’indirizzo di posta elettronica che si vuole configurare e la password associata, consigliamo di inserire il segno di spunta su memorizza password per evitare di inserirla successivamente. Inserire il nome che si desidera far visualizzare al destinatario. Infine selezionare “Configura manualmente le impostazioni del server per l’account di posta elettronica” e procedere. La prima fase consiste nel configurare il server della posta in arrivo, selezionando il tipo di protocollo che si vuole utilizzare. Se si vuole utilizzare POP3 selezionare come server mail.(vostro dominio), nel nostro caso mail.mytest.it, inserendo come porta 110. Selezionare il metodo di autenticazione “Autenticazione non crittografata”. Inserire l’ID di accesso che corrisponde all’indirizzo di posta elettronica. Successivamente bisognerà configurare il server della posta in uscita, inserire sempre mail.(vostro dominio), nel nostro caso mail.mytest.it inserendo la porta 25. Infine selezionare “Il server della posta in uscita richiede l’autenticazione” e proseguire. Nel caso si vuole utilizzare il protocollo IMAP immettere sempre mail.(vostro dominio), nel nostro caso mail.mytest.it, inserendo come porta 143. Selezionare il metodo di autenticazione “Autenticazione non crittografata”. Inserire l’ID di accesso che corrisponde all’indirizzo di posta elettronica….
Configurare Outlook 2010
Per configurare un nuovo account di posta elettronica andare nel menù File. Quindi selezionare “Add Account”. Inserire il nome visualizzato. Successivamente l’indirizzizzo di posta che si vuole configurare e la relativa password, cliccare su Next (avanti) per proseguire. A questo punto Outlook 2010 provvederà alla configurazione automatica delle impostazioni relative al server per la ricezione. Procedendo il software tenterà di effettuare nuovamente la configurazione con connessione non criptata, la configurazione automatica selezionerà IMAP come protocollo per il server della posta in arrivo, se si desidera avere questa configurazione cliccare su Finish (Fine). Se non si vuole utilizzare il protocollo IMAP, selezionare “Manually Configure Server Settings”. Inserire il nome che verrà visualizzato ai destinatari dei messaggi email, e l’account di posta che si vuole configurare. Successivamente inserire i parametri per la connessione al server, Account Type (Tipo Account) POP3. Per “Incoming mail server” (Server della posta in entrata) inserire mail.(il vostro dominio) nel nostro caso mail.mytest.it Per “Outgoing mail server” (Server della posta in uscita) inserire lo stesso valore del server della posta in entrata nel nostro caso mail.mytest.it Inserire l’username che corrisponde all’account di posta che si vuole configurare e la relativa password, consigliamo di spuntare “Remember Password” (Ricorda password)…
Configurare posta elettronica su Outlook 2007
Per configurare un nuovo account di posta elettronica cliccare su Strumenti e successivamente su Impostazioni Account. Nella scheda Posta elettronica selezionare Nuovo. Spuntare “Configura manualmente le impostazioni del server o tipi di server aggiuntivi”. Selezionare Posta elettronica. Inserire il Nome che si desidera far visualizzare al destinatario e l’indirizzo di posta elettronica che si vuole configurare. Successivamente bisognerà fornire le informazioni del server a cui si tenta di collegarsi, in entrambi i casi configurare come server della posta in arrivo e in uscita mail.(vostro dominio) e mail.(vostro dominio). Completare la configurazione inserendo Nome utente corrispondende all’indirizzo email e la password generata nel momento della creazione. Consigliamo di spuntare “Memorizza Password” per evitare di doverla inserire ogni volta. Quindi selezionare Altre impostazioni. Portarsi nella scheda “Server della posta in uscita” ed accertarsi che sia abilitata l’opzione “Il server della posta in uscita (SMTP) richiede l’autenticazione” lasciando le ulteriori impostazioni invariate. Proseguire selezionando “Avanti”. Confermare selezionando “Fine”.
Come creare su cPanel una nuova caselle di posta
Per prima cosa occorre accedere al cPanel tramite l’indirizzo http://nomedominio.it/cpanel (sostituire “nomedominio.it” con il vostro nome a dominio). Nel caso non funzionasse questo link perchè siete in una connessione aziendale con la porta 2082 chiusa potete accedere da http://cpanel.nomedominio.it Nella schermata occorre inserire username e password che vi sono arrivate all’email principale dell’area clienti al momento dell’attivazione dell’ordine. Una volta effettuato il login vi troverete nel cPanel. Per creare indirizzi email dovete cliccare nella sezione “Email accounts“: Una volta cliccato su “Email accounts” troverete questa schermata: Per creare l’indirizzo basta compilare i campi: nel campo “Email:” si deve inserire il nome dell’email che volete creare (ad esempio, se volete creare la casella info@nomedominio.it dovete inserire info (come nell’immagine poco sopra) nel campo “Password:” e “Password (again):” occorre inserire quella che sarà la password della casella. La password deve avere uno “Strength” (forza) di almeno 60 altrimenti il cPanel restituirà errore (vi consiglio di inserire anche un numero e un carattere speciale, esempio: ?”$!) In “Mailbox Quota:” si deve inserire la quota della casella, cioè lo spazio massimo che potrà utilizzare. Ovviamente se il vostro spazio è di 200Mb ed inserite una quota di 500Mb, quando la casella arriverà a 200M…
Come Configurare la posta elettronica su Outlook 2000 / 2002 / XP / 2003
Per configurare un nuovo account di posta elettronica dal menù Strumenti selezionare Account di posta elettronica. Selezionare “Aggiungi un nuovo account di posta elettronica”. Scegliere il tipo di protocollo che si vuole utilizzare per il server della posta in entrata. Inserire il Nome che si desidera far visualizzare al destinatario e l’indirizzo di posta elettronica che si vuole configurare. Successivamente bisognerà fornire le informazioni del server a cui si tenta di collegarsi, selezionare POP3 o IMAP in base alle proprie esigenze, in entrambi i casi configurare come server della posta in arrivo e in uscita mail. (vostro dominio) e mail.(vostro dominio). Completare la configurazione inserendo Nome utente corrispondende all’indirizzo email e la password generata nel momento della creazione. Consigliamo di spuntare “Memorizza Password” per evitare di doverla inserire ogni volta. Quindi selezionare Altre impostazioni. Portarsi nella scheda “Server della posta in uscita” ed accertarsi che sia abilitata l’opzione “Il server della posta in uscita (SMTP) richiede l’autenticazione” lasciando le ulteriori impostazioni invariate. Confermare selezionando “Fine”.
Configurare Outlook Express
Per configurare un nuovo account di posta elettronica cliccare su Strumenti e successivamente su Account Nella finestra di gestione degli account selezionare Aggiungi e cliccare su Posta elettronica Immettere il nome che verrà visualizzato e procedere cliccando su avanti Immettere il nome dell’account che si vuole configurare su Outlook Ora bisogna configurare i parametri per la connessione al server. Selezionare il tipo di protocollo che si vuole utilizzare per scaricare la posta POP o IMAP. In entrambi i casi i parametri da inserire rimaranno inviariati e sono: Server della posta in arrivo mail . nomedomio nel nostro caso mail.mytest.it Server della posta in uscita mail . nomedomio nel nostro caso mail.mytest.it Immettere i parametri di accesso per l’account che si sta configuando, è consigliabile selezionare memorizza password per non doverla immetere le successive volte Non bisogna assolutamente selezionare Accesso tramite autenticazione password di protezione Completare la configurazione cliccando su Fine. Prima di poter utilizzare il client bisogna abilitare l’autenticazione del server della posta in uscita. Per far questo è necessario andare nuovamente su Strumenti, Account Qui selezionare l’account appena creato e cliccare su Proprietà. Selezionare la scheda Server e in corrispondeza di “Server della posta in uscita” abilitare “Autenticazione del…
Come correggere la configurazione di posta su Android
Apriamo il nostro client email su Android (in questo caso stiamo utilizzando il client Gmail con il quale possiamo gestire tutti gli account), quindi selezioniamo Aggiungi account -> Personale Nella schermata successiva, andiamo a scrivere il nome del nostro indirizzo completo ed andiamo avanti NOTA: Ovviamente va sostituito “*******@serverplan.com” con il vostro indirizzo email Da qui scegliamo la tipologia dell’account, ovvero POP o IMAP (in questo caso selezioneremo IMAP) Specifichiamo la password per l’account Nella schermata seguente (relativa alla posta in arrivo), verifichiamo che tutte le impostazioni siano come l’immagine seguente ed andiamo avanti NOTA: Ovviamente va sostituito “mail.serverplan.com” con l’impostazione relativa al vostro dominio, ovvero mail.DOMINIO.IT NOTA2: Se presente, al posto di STARTTLS, selezioniamo “STARTTLS (accetta tutti i certificati)” ed al posto di SSL/TLS selezioniamo “SSL/TLS (accetta tutti i certificati)” Nella schermata seguente (relativa alla posta in arrivo), verifichiamo che tutte le impostazioni siano come l’immagine seguente ed andiamo avanti NOTA: Ovviamente va sostituito “mail.serverplan.com” con l’impostazione relativa al vostro dominio, ovvero mail.DOMINIO.IT NOTA2: Se presente, al posto di STARTTLS, selezioniamo “STARTTLS (accetta tutti i certificati)” ed al posto di SSL/TLS selezioniamo “SSL/TLS (accetta tutti i certificati)” Se abbiamo fatto tutto correttamente, l’account verrà configurato sul nostro dispositivo….
Come correggere la configurazione di posta elettronica Outlook 2003/2007/2010/2013
Per prima cosa apriamo il client di posta ed andiamo nelle impostazioni dell’account. Qui premiamo su Altre impostazioni Nella schermata che appare, clicchiamo su Server della posta in uscita, ci assicuriamo che le opzioni “Il server della posta in uscita (SMTP) richiede l’autenticazione” e “Utilizza le stesse impostazioni del server della posta in arrivo” siano entrambe spuntate e clicchiamo su “Impostazioni avanzate“ In questo tab dobbiamo configurare l’SMTP come in figura ovvero, porta 465 ed come tipo di crittografia SSL. Premiamo quindi su OK per rendere effettive le modifiche In fase di invio potrebbe comparire (solo la prima volta), l’avviso che il server non è sicuro: niente paura! Clicchiamo su SI e potremo inviare la posta esattamente come prima.
Come correggere la configurazione su Apple Mail
Per prima cosa apriamo il client e clicchiamo su Mail -> Preferenze… Nella prossila schermata espandiamo la selezione Server di posta in uscita (SMTP) e clicchiamo su Modifica elenco del server SMTP… Nella schermata successiva clicchiamo sull’SMTP che vogliamo modificare (indicato con 1 nell’immagine), clicchiamo su Usa porta personalizzata ed impostiamo la 465 e mettiamo la spunta su Usa SSL (Secure Sockets Layer). Assicuriamoci che nome utente e password siano inseriti (altrimenti inseriamoli) e confermiamo con OK Qualora in fase di invio doveste riscontrare questo errore “Impossibile inviare il messaggio utilizzando il server…“, clicchiamo su “Modifica elenco server SMTP“ Nella finestra che si apre, selezioniamo l’SMTP che da errore (solitamente quello appena modificato) e premiamo sul tasto del meno per rimuovere il server SMTP Aggiungiamo dunque un altro server SMTP premendo sul tasto più (+); in Nome server impostiamo mail.dominiotest.it (ovviamente dovete sostituire dominiotest.it con il nome del vostro dominio compreso di estensione) e premiamo quindi Avanzate Qui impostiamo i parametri come vedete dall’immagine sostituendo ovviamente casella@dominiotest.it con la vostra casella email e la relativa password: Ci comparirà questo avviso, ma niente paura, basta dire al client di posta di fidarsi del server accettando il certificato, come vedremo nell’immagine successiva….
Come correggere la configurazione su Thunderbird
Per prima cosa facciamo click con il tasto destro del mouse sull’account configurato in Mozilla Thunderbird e scegliamo Impostazioni Clicchiamo quindi su Server in uscita (SMTP) selezioniamo il nostro account e clicchiamo su Modifica… Nella schermata successiva impostiamo come Porta la 465, come Sicurezza della connessione SSL/TLS e confermiamo cliccando su OK Nella schermata di riepilogo controlliamo di aver fatto tutto correttamente e confermiamo cliccando su OK In fase di invio potrebbe comparire (solo la prima volta), l’avviso relativo al certificato del server non sicuro: niente paura! Accertiamoci che ci sia la spunta su Salva eccezione in modo permanente e confermiamo cliccando su Conferma eccezione di sicurezza.
Come correggere la configurazione su Windows Live Mail oppure Outlook Express
Per prima cosa facciamo click con il tasto destro del mouse sull’account configurato in Windows Live Mail e scegliamo Proprietà Nella finestra che si aprirà clicchiamo su Impostazioni avanzate e nel box “Numeri di porta del server” impostiamo la porta 465 in corrispondenza della voce Posta in uscita (SMTP) e spuntiamo la voce “Il server necessita di una connessione protetta (SSL)“. Fatto questo salviamo premendo OK In fase di invio potrebbe comparire (solo la prima volta), l’avviso che il server non è sicuro: niente paura! Clicchiamo su SI e potremo inviare la posta esattamente come prima.